피그마로 빠르고 정확하게 기획하는 법
💡 10분 안에 이런 내용을 알려드려요!
- 기능은 대략 파악했지만 작업 속도가 나지 않아 고민이거나
- 처음 배울 때부터 단축키를 함께 익히고 싶은 실무자를 위한
- PM/서비스 기획자가 자주 활용하는 유용한 피그마 기능 단축키 모음집 및 친절한 설명
저자 이새봄
에이전시 3년 차 기획자 > 프로필 더 보기
지난 퍼블리 아티클에서 기획자와 PM이 피그마를 다룰 때 어떤 기능을 쓰면 유용한지 알려드렸는데요. PPT 대신 피그마를 활용하면 플로우 차트를 그리고 화면을 설계하는 데 필요한 반복 작업이 줄어들고, 프로젝트 구성원 전체가 코멘트 기능으로 소통하기도 쉽다고 설명드렸습니다.
이러한 장점 때문에 기획자, PM 등 많은 실무자들이 점차 피그마를 많이 사용하고 있습니다. 하지만 피그마의 기능을 익히고 활용하다 보면 아래와 같은 고민에 빠지게 됩니다.
🦸♂️기획자 1: 피그마 툴은 이제 어느 정도 익혔는데, 속도가 안 나서 툴을 쓰는 의미를 모르겠어요.
👩💻기획자 2: 피그마로 기획할 때 유용한 단축키 모음만 보고 싶어요.
🤦♀️기획자 3: 단축키 모음집을 검색해보면 정말 딱 단축키 정보만 나와서 실제 활용이 어려워요. 단축키 사용법이 자세하게 설명된 글 어디 없을까요?
알아두면 쓸모 있는 단축키, 왜 사용할까요? 어떠한 툴이든지 툴이 가지고 있는 다양한 기능들을 익히고 나면 해당 기능을 빠르고 정확하게 활용할 수 있는 방법에 대해 고민하게 됩니다. 그 고민을 해결할 수 있는 수단 중 하나가 바로 '단축키'인데요. 단축키를 사용하면 이런 점이 좋습니다.
- 마우스로 여러 번 클릭할 것 없이 바로 원하는 기능을 실행할 수 있습니다.
- 일단 손에 익으면 작업 속도가 빨라져 업무 생산성을 높일 수 있습니다.
우리에게 가장 익숙한 단축키 'Ctrl+C', 'Ctrl+V'는 각각 복사와 붙여넣기를 뜻합니다. 더불어 자주 함께 쓰이는 'Ctrl+Z'는 특정 실행 건을 바로 이전 상태로 되돌리는 기능의 단축키죠.
이렇게 컴퓨터를 사용하는 사람이라면 모두가 활용하는 일부 단축키는 대부분의 응용 프로그램에서 통용되어 사용할 수 있습니다. 이 외에도 텍스트 볼드체, 이탤릭체*, 언더라인 처리 등의 단축키도 피그마를 포함한 많은 프로그램 및 툴에서도 동일한 단축키로 적용이 가능합니다.
* 오른쪽으로 살짝 기울어진 글씨체로 인쇄 및 타이핑하는 글에서 많이 쓰이는 서식 중 하나이다. 폰트가 기울면서 폰트 왜곡이 생길 수 있기 때문에 이탤릭체를 제공하는 폰트에 한해서만 이탤릭체 설정이 가능하다.
대부분의 툴은 단축키를 가지고 있습니다. 알면 유용하게 사용할 수 있지만 손에 익기까지 시간이 걸리고, 단축키를 안다고 해도 단축키에 대한 자세한 부연 설명이 없어 시도하지 못하는 분들도 꽤나 있을 것입니다.
이번 아티클은 기획자에게 유용한 유형별 피그마 단축키들의 사용 방법을 이미지로 보고 따라 하실 수 있도록 내용을 준비했습니다. 이를 통해 조금 더 쉽고 빠르게 피그마에 익숙해지셨으면 좋겠습니다. 이 글은 윈도우 키보드를 기준으로 작성된 글입니다. 본론에 앞서 먼저 맥과 윈도우의 단축키 정보를 확인하세요!
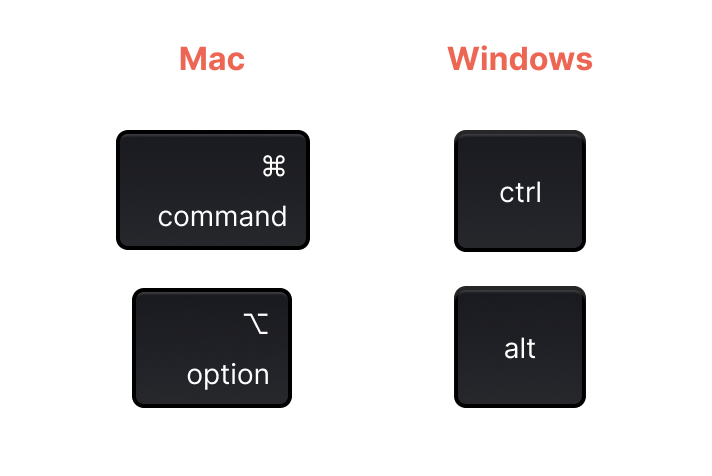
피그마를 빠르게 탐색할 수 있는 단축키
피그마 단축키 도움말을 확인하는 방법
먼저 피그마에서 단축키에 대한 도움말을 확인할 수 있는 방법을 알려드리겠습니다. 우선 피그마를 실행해서 파일 하나를 열어줍니다. 파일을 열면 우측 하단에 '?' 헬프 아이콘이 존재하는데요. 중앙에 위치한 '키보드 단축키(Keyboard shortcuts)'를 클릭하면 각 기능의 카테고리에 맞는 단축키를 안내받을 수 있습니다.
