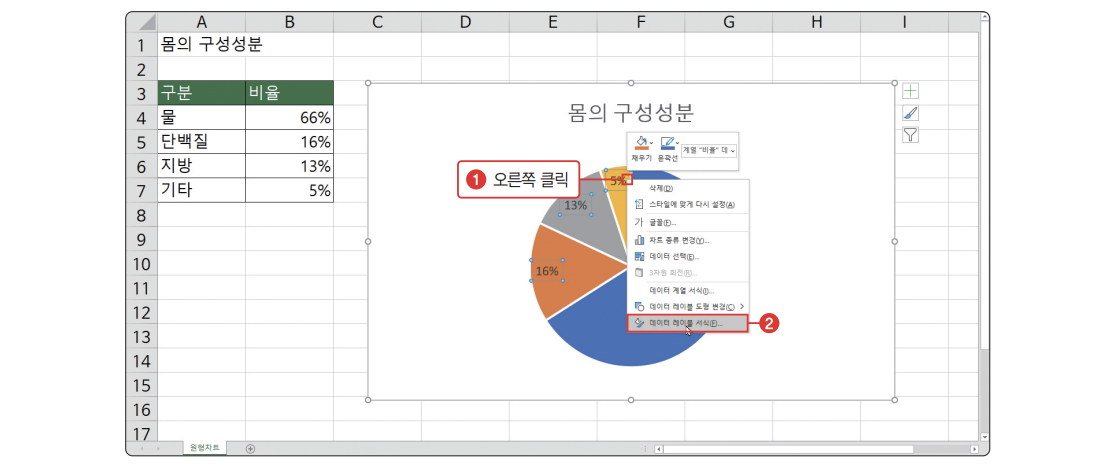가독성, 활용도 UP! 엑셀 차트 활용법
💡 10분 안에 이런 내용을 알려드려요!
- 엑셀 사용 경력 20년 이상의 전문 강사가 알려주는 난이도별 데이터 시각화 스킬
- 초심자를 위한 원형 차트부터, 차트 없이도 데이터 시각화하는 고급 노하우까지!
- 직접 따라 하며 익힐 수 있는 🎁+실전 예제 파일 제공🎁
Editor's Comment
본 콘텐츠는 2022년 11월 발간된 〈생존 엑셀〉을 퍼블리의 시선으로 발췌해 구성한 것입니다.
엑셀에서 제공하는 차트는 종류가 많고 형태도 매우 다양한데, 엑셀을 잘 사용하려면 이 차트들을 모두 알아야 할까요? 이번에는 실무에 자주 사용하는 차트의 유형과 활용법에 대해 알아보겠습니다.
이제 막 사회생활을 시작한 신입사원이라면 직접 차트를 만들기보다는 기존의 자료를 수정하는 경우가 많습니다. 어쩌면 10년 전에 만들어둔 차트 디자인을 그대로 사용하는 곳도 꽤 많을 거예요.
하지만 그동안 데이터의 시각화 경향에 따른 트렌드는 급변했습니다. 이전에는 화려한 3차원 차트가 대세였지만 요즘에는 간결하고 심플한 디자인을 많이 사용합니다.
엑셀의 행과 열 데이터를 시각화한 차트도 인포그래픽(Infographics)의 한 요소입니다. 인포그래픽은 정보, 데이터, 지식 등의 정보를 시각적인 이미지로 전달하는 그래픽으로, 정보를 빠르고 효과적으로 전달할 때 사용합니다.
의사 결정자에게 주요 사안을 보고할 때 정보를 시각화하는 것은 실무자가 꼭 갖춰야 할 역량입니다. 그런데 만약 요즘 많이 사용하는 디자인의 차트를 사용한다고 바로 가독성을 높일 수 있을까요?
정말 중요한 것은 차트 디자인보다 목적에 맞는 차트를 사용하는 것입니다. 이번 글에서 소개한 시각화 스킬을 내 것으로 만들어서 보다 데이터를 빠르고 효과적으로 표현하시길 바랍니다.
지금부터 차트의 종류와 가독성, 그리고 활용도까지 높일 수 있는 방법에 대해 알아보겠습니다.
- 난이도 하: 원형, 막대형, 꺾은선형 차트로 시각화
- 난이도 중: 혼합 차트, 인포그래픽 차트로 시각화
- 난이도 상: 차트 없이 데이터 시각화
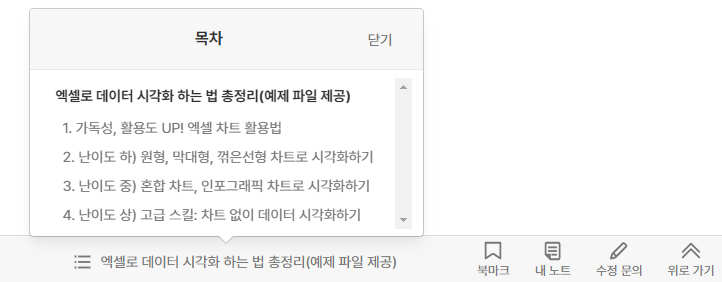
난이도 하) 원형, 막대형, 꺾은선형 차트로 시각화하기
실무 차트는 원형, 막대형, 꺾은선형 차트만으로도 충분해요. 엑셀에서는 크게 17개의 차트 종류를 제공하고 종류별로 7개 이상의 하위 차트를 선택할 수 있습니다. 그렇다고 이 많은 차트를 모두 알아야 필요는 없고 실무에서 주로 사용하는 원형 차트, 막대형 차트, 꺾은선형 차트만 알고 있으면 충분합니다.
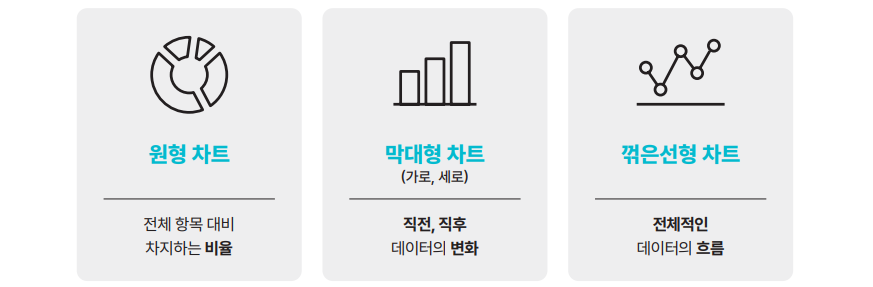
각 차트 종류별로 데이터를 효과적으로 표현하는 방법에 대해 알아보겠습니다.
1. 원형 차트: 항목이 5개 이하일 때
원형 차트는 동그라미 안에 데이터가 표현되므로 5개 이하 항목의 비율을 확인할 때 효율적입니다. 즉 적은 항목의 데이터 크기나 비율을 시각화할 때 적합한 차트입니다.
Step 1: [원형차트] 시트에서 [A3] 셀을 선택하고 [삽입] 탭 - [차트] 그룹 - [원형 또는 도넛형 차트 삽입]을 클릭한 다음 '2차원 원형'에서 [원형]을 클릭하면 원형 차트가 삽입됩니다.
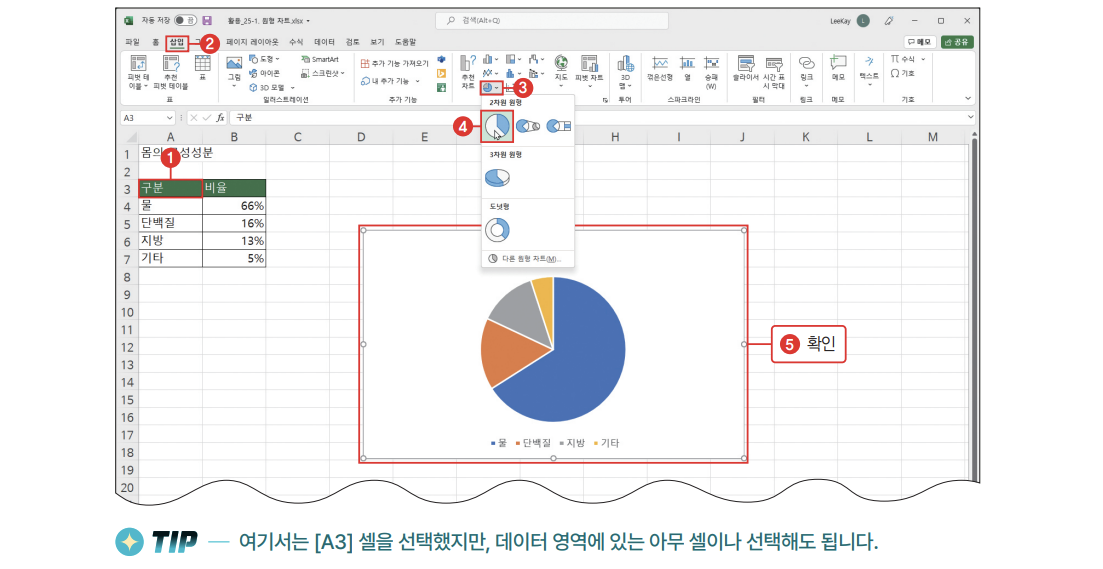
Step 2: 삽입한 차트의 제목을 셀과 연결해 볼게요. 원형 차트의 제목인 '비율'이 선택된 상태에서 수식 입력줄에 '='를 입력하고 참조할 [A1] 셀을 선택한 다음 [Enter] 를 누르면 차트 제목이 [A1] 셀의 텍스트를 참조합니다. 이 상태에서 [A1] 셀의 텍스트를 변경하면 원형 차트의 제목도 함께 변경됩니다.
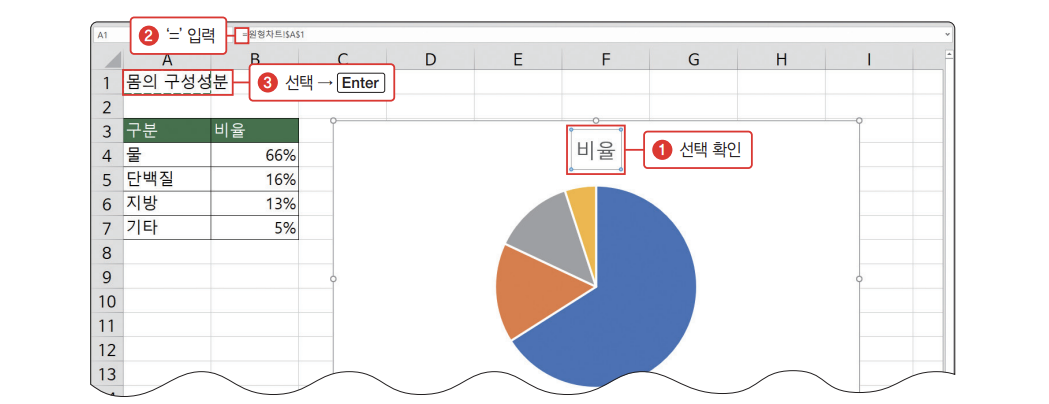
Step 3: 차트에서 불필요한 항목을 삭제하고 가독성을 높여보겠습니다. 우선 차트의 아래쪽에 있는 범례를 선택하고 [Delete]를 눌러 삭제하세요.
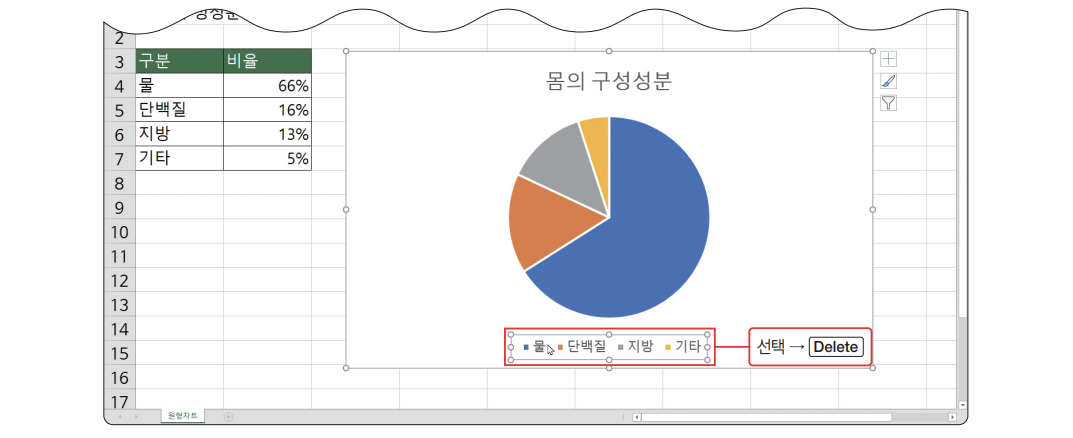
Step 4: 삭제한 범례 대신 데이터 레이블을 추가해 볼게요. 차트의 데이터 영역에서 마우스 오른쪽 버튼을 클릭하고 [데이터 레이블 추가]를 선택합니다. 차트에 데이터 레이블이 추가되어 각 항목의 비율을 차트와 함께 확인할 수 있습니다.
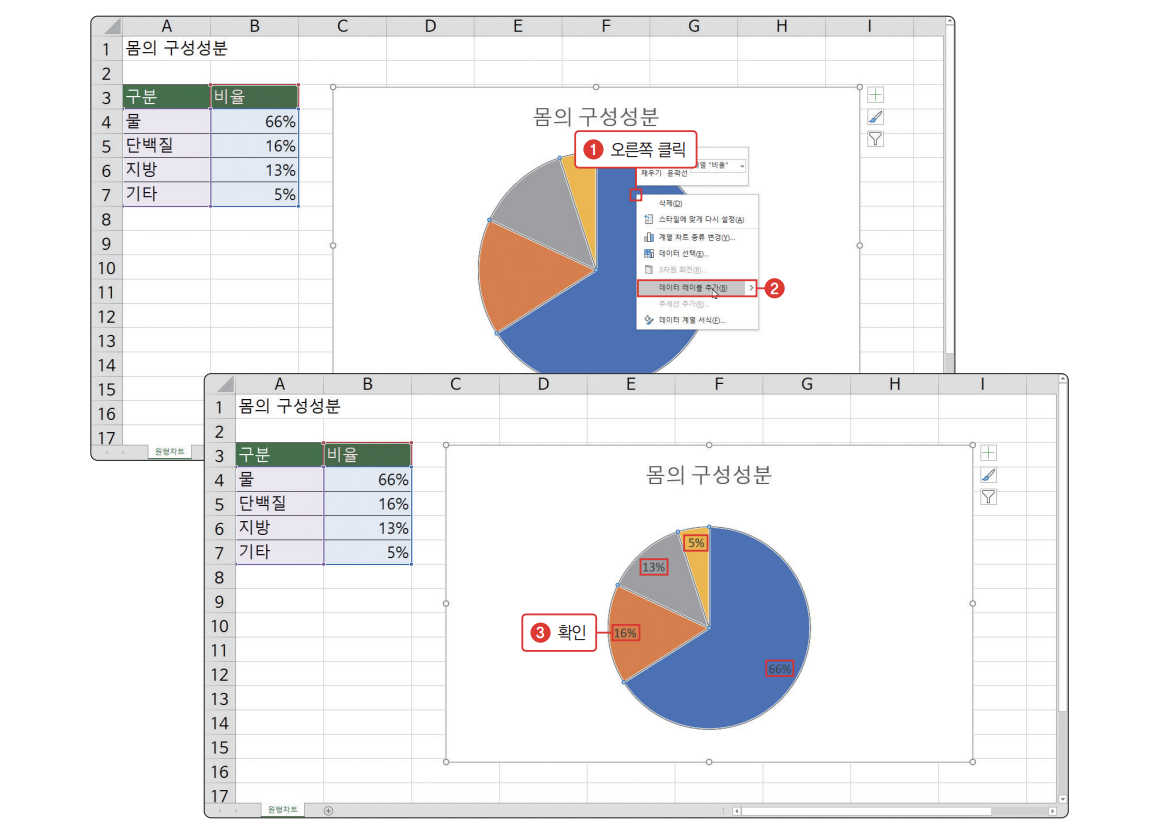
Step 5: 이번에는 각 데이터 항목에 레이블을 표시해 볼게요. 'Step 4'에서 추가된 데이터 레이블에서 마우스 오른쪽 버튼을 클릭하고 [데이터 레이블 서식]을 선택합니다.