한 번에 이해되는 PPT의 비밀: 강약 조절
💡 10분 안에 이런 걸 알려드려요!
- 눈에 안 들어오는 PPT는 그만! 핵심을 강조하는 노하우 5가지
- 기본 도형, 표, 차트 등 실전 활용도 200% 디자인 팁 총정리
- 10년 차 강사가 말하는 PPT를 만들 때 자주 하는 실수&해결법(🎁템플릿 제공)
저자 김세나
스튜디오 새나(1인기업) 대표&10년 차 파워포인트 강사&정보 디자이너 > 프로필 더 보기
* 일러두기: 'PPT'란 실무에서 파워포인트의 약어로서 많이 쓰입니다. 여기에서는 파워포인트 문서의 의미로 활용하였습니다.
직장인 업무의 대부분은 문서를 만들고, 검토받는 것입니다. 드라마에서처럼 내가 만든 PPT도 바로바로 통과됐으면 좋겠는데, 이게 말처럼 쉽지 않죠. 결재를 해줘야 하는 팀장님조차 적절한 피드백을 주지 못하거나 핵심을 기억하지 못하고 되물어올 때면 가슴이 답답해집니다.
들어갈 내용은 다 들어간 것 같은데, 어디서부터 잘못된 걸까요? 어딘가 부족한 것 같아 이렇게 저렇게 고쳐보기도 할 텐데요. 아무리 손을 대도 마음에 들지 않아 무한 수정과 무한 보고가 반복되는 날도 있습니다. 그러다 보면 끝도 안 보이는 야근의 먹구름이 밀려오는 게 느껴지죠.
자, 내가 만든 PPT를 다시 들여다봅시다. 분명히 이 자료를 통해 주장해야 하는 내용이 있었을 거예요. 그런데 문서를 처음 보는 사람의 입장에서 볼 때도 핵심이 눈에 잘 들어오나요? 내가 강조하는 부분이 눈에 잘 들어오지 않아서 여러분이 헤매고 있는 걸지도 모릅니다.
어려운 스킬을 쓰지 않아도 얼마든지 중요한 내용을 돋보이게 할 수 있습니다. 단순하게 크기를 키우고, 역할에 따라 분리하는 등 기본적인 노하우만 알면 됩니다. 화려한 색 감각이 없어도, 장식적인 서체가 없어도 얼마든지 강약을 조절할 수 있습니다.
이해를 돕기 위해, 쉽게 따라 할 수 있는 다섯 가지 방법과 템플릿을 가져왔습니다. 화려한 꾸밈이 중요한 것이 아니라는 점을 전달하고자 기본 컬러와 맑은 고딕을 사용했습니다. 좋은 예와 좋지 않은 예를 직접 비교해 보며, 중요한 부분을 강조하는 PPT의 스킬을 익혀 보세요.
첫 번째, 위치와 여백으로 강조해요

먼저, 중요한 내용과 중요하지 않은 내용의 위계를 시각적으로 구분해줘야 합니다. 줄글을 읽기 좋게 편집하는 과정입니다. 어느 부분이 제목과 소제목이고, 어느 부분이 설명인지가 한눈에 들어와야 합니다.
❌ 이렇게는 NO!

혹시 이런 슬라이드를 만드신 적 없으신가요? 위의 본문 슬라이드에는 크게 세 가지 문제가 있습니다.
1) 상위·하위의 제목을 한 줄에 쓴 점
- 슬라이드 제목이 너무 깁니다. '고용센터 구인, 구직 및 취업 현황'은 더 큰 목차고, '고용센터 개념 정의'는 작은 목차입니다. 두 가지가 하이픈으로 연결되어 제목을 읽기 어렵게 만들고 있습니다.
2) 하나의 텍스트 상자 안에 모든 내용을 쓴 점
- 눈으로 봐서 알기는 어렵습니다만, 위의 문제 슬라이드처럼 본문 전체를 하나의 텍스트 상자 안에 모두 작성해 버리는 경우가 있습니다. 슬라이드의 하단과 우측이 휑해 보이죠. 작은 내용 단위로 텍스트 상자를 복사해서 사용하며 공간을 활용하면 내용 구분도 잘 됩니다.
3) 주제와 내용을 한 줄에 둔 점
- 문서에서 자주 볼 수 있는 형식입니다. '구인 인원'과 구인 인원의 정의를 콜론(:)으로 연결해 한 줄에 놓았죠. 이렇게 하면 주제어가 눈에 안 들어옵니다.
이제 위의 세 가지 문제를 해결한 슬라이드를 보죠. 어떤 식으로 강약을 조절했는지 살펴보세요.
⭕ 이렇게 바꿔봐요!
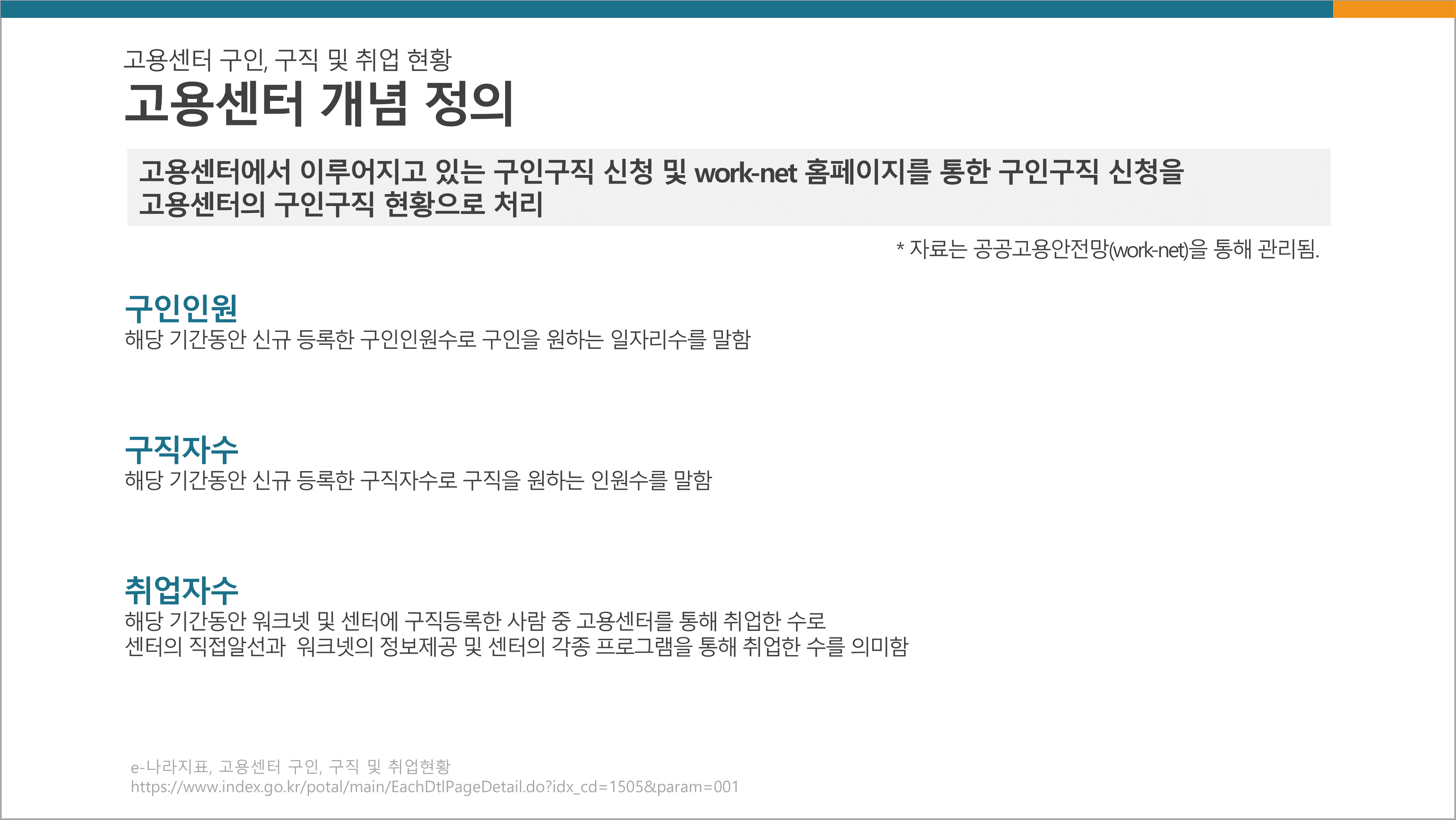
1) 텍스트의 두께와 크기로 제목의 위계를 나눴습니다
- 제목이 슬라이드의 내용을 정확하게 담도록 고쳤습니다. '구인 인원', '구직자 수', '취업자 수' 등 본문의 주제어로 봤을 때 본 슬라이드의 제목으로는 '고용센터 개념 정의'가 적절합니다.
- 상위 목차 또는 문서 전체의 제목에 해당하는 '고용센터 구인, 구직 및 취업 현황'은 위로 올렸습니다. 슬라이드 제목을 강조하기 위해 크기를 키우고 볼드(두껍게) 처리했습니다. 제목도 눈에 잘 보이고, 위계 관계도 확실해졌습니다.
2) 텍스트 상자를 분리했습니다

