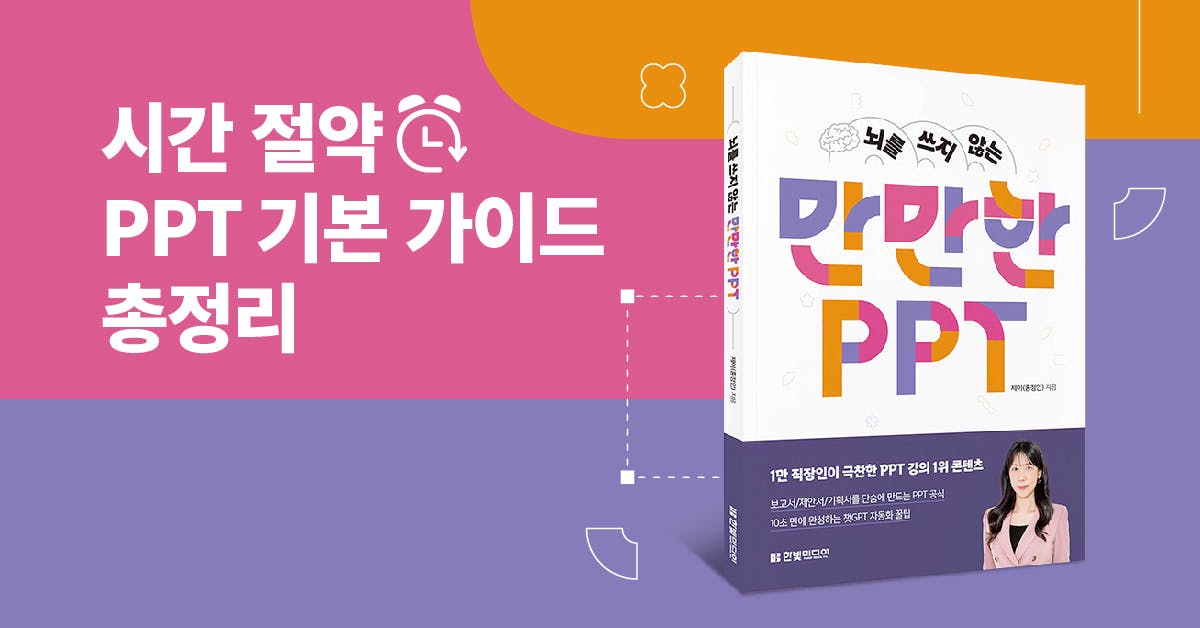자동 변환 PPT 초안 작성하기 - 논리가 매끄럽도록
💡10분 안에 이런 내용을 알려드려요!
- 안심하고 훨훨 날아다닐 수 있는 PPT 작업 환경 구축하는 법
- 나만 몰라서 더뎠던 파워포인트 숙련도별 실무 중심 핵심 단축키
- 논리적인 초안을 장표로 옮기는 자동화 팁부터 속도를 내는 노하우까지!
* 본 콘텐츠는 2024년 6월 발간된 〈뇌를 쓰지 않는 만만한 PPT〉을 퍼블리의 시선으로 발췌해 구성한 것입니다.
PPT 만들기의 첫 단계는 PPT 초안을 제작하는 것입니다. PPT 초안을 만들기 위해 먼저 Word 프로그램을 켜서 PPT에 들어갈 내용을 줄글로 작성합니다. 그리고 Word에 적은 내용을 메모장에 복사(Ctrl+C), 붙여넣기(Ctrl+V)해서 가져옵니다.
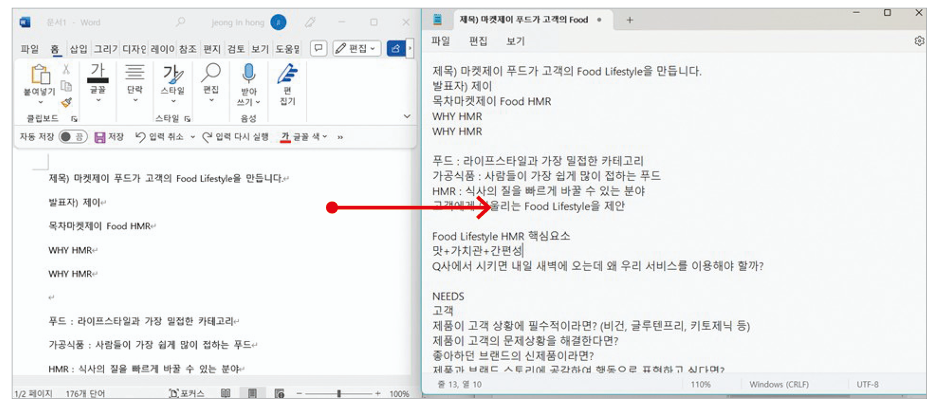
메모장에 내용을 가져온 다음에 해야 하는 일은 Enter와 Tap을 이용해서 수직 구조로 내용의 영역을 구분하는 것입니다. 이때 슬라이드 바꿈은 Enter, 줄 바꿈은 Tap입니다.
메모장 활용해서 초안 만들기
- Enter: 슬라이드 바꿈
- Tap: 줄 바꿈
01. Enter와 Tap만을 이용하여 원고를 정리합니다.
'목차) 마켓제이 Food HMR, WHY HMR, WHY HMR'이라는 내용을 한 슬라이드 안에 들어가게 만들어 보겠습니다.
1. 슬라이드를 구분할 내용 사이에서 Enter를 누릅니다.
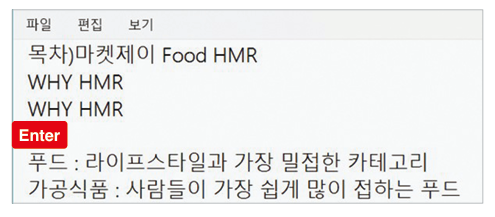
2. 내용 중 목차에 대한 하위 범주로 'WHY HMR, WHY HMR'을 넣을 겁니다. 하위 범주는 Tap을 누르면 됩니다. 첫 번째 WHY HMR 앞에서 HMR 앞에서 Tap을 한 번 누릅니다.

3. 이와 같은 방식으로 슬라이드 바꿈은 Tap 한 번, 두 번째 WHY Enter, 그리고 다시 Tap, Enter, Tap입니다. Enter와 Tap을 활용해서 원고를 정리해 줍니다.
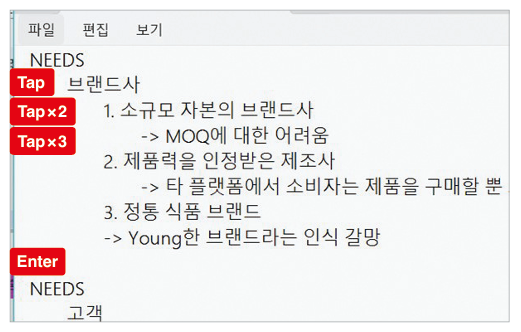
02. [파일] - [다른 이름으로 저장하기] - [인코딩] - [UTF-16 LE](또는 유니코드)로 변경합니다.
메모장의 기본 인코딩은 [UTF-8] 또는 [ANSI]로 되어 있습니다. 여기서 인코딩을 반드시 [UTF-16 LE](또는 유니코드)로 변경해야 합니다.
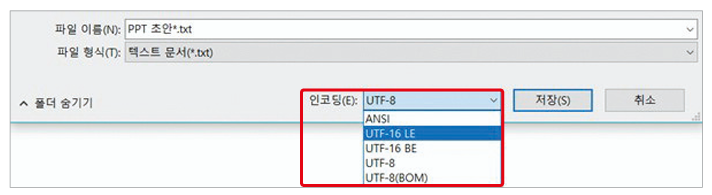
03. 저장한 메모장 파일을 드래그해서 PPT 상단 메뉴바 부분에 놓습니다.
[UTF-16 LE]로 변경한 후에 [저장]을 누르고 폴더창을 엽니다. 그리고 PPT 상단에 있는 메뉴바의 아무 곳에 해당 메모장 파일을 드래그로 끌어서 가져다 놓으면 자동으로 슬라이드가 생성됩니다.
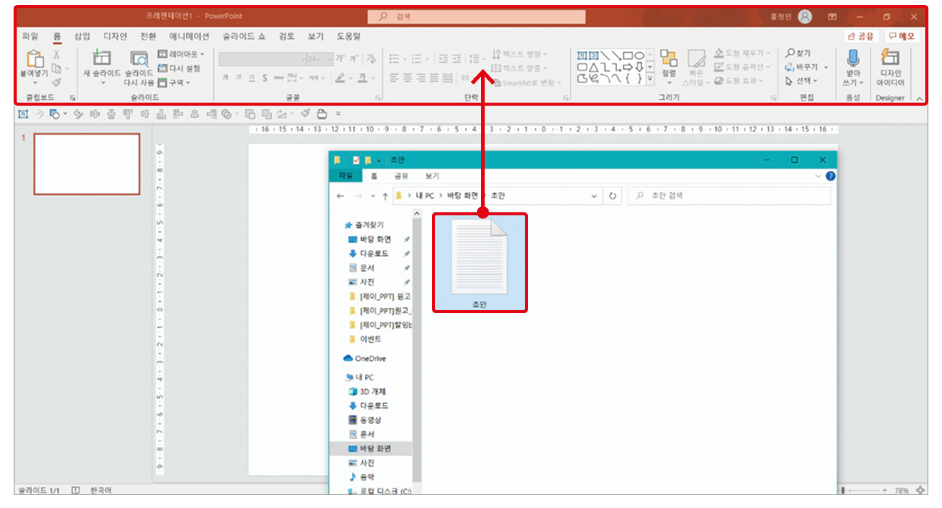
04. PPT 초안을 완성합니다.
메모장에서 Enter를 누른 부분마다 슬라이드가 바뀌어 있고, Tap을 누른 부분을 기준으로 내용의 수직 관계가 형성되었습니다.
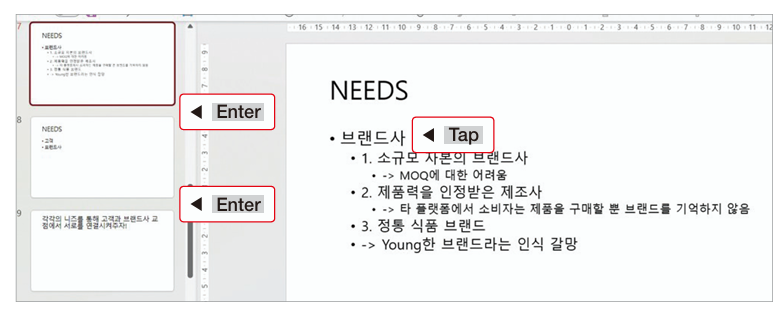
이처럼 메모장에서 Enter와 Tap만으로 PPT 초안을 정리해 놓으면 몇백 페이지의 슬라이드도 한꺼번에 만들 수 있고 작업 시간도 단축됩니다. 내용을 일일이 복사해서 붙여넣기보다는 이처럼 메모장으로 한번에 PPT 초안을 만들어 놓기를 추천합니다.
📌 여기서 잠깐!
PPT 슬라이드에 단어만 나열해서 초안을 작성하면 안 되나요?
Word에서 줄글로 작성하고 메모장으로 가져오는 걸 추천해요! 처음부터 슬라이드를 켜서 내용을 적다 보면 기획한 PPT 내용의 흐름이 끊길 수 있어요. 단어로만 연결된 슬라이드의 논리와 구조가 빈약할 수 있으므로 먼저 내용을 Word에서 줄글로 작성하고 메모장으로 가져오는 걸 추천해요.
특히 메모장은 자동 저장 기능이 없어요. 저장을 하지 않은 상태에서 오류가 발생하면 작성하고 있던 내용이 한순간에 모두 사라질 수 있으니, 자동 저장 기능이 있는 Word에 안전하게 글을 작성하고 메모장으로 내용을 가져오는 걸 추천해요.
밑그림 먼저 그리기 - 만들면서 생각하지 않도록
PPT 초안을 작성한 후에 2단계인 '도식화하기'로 넘어갑니다. 도식화하기 단계에서는 만들려는 슬라이드를 직접 그려야 합니다.
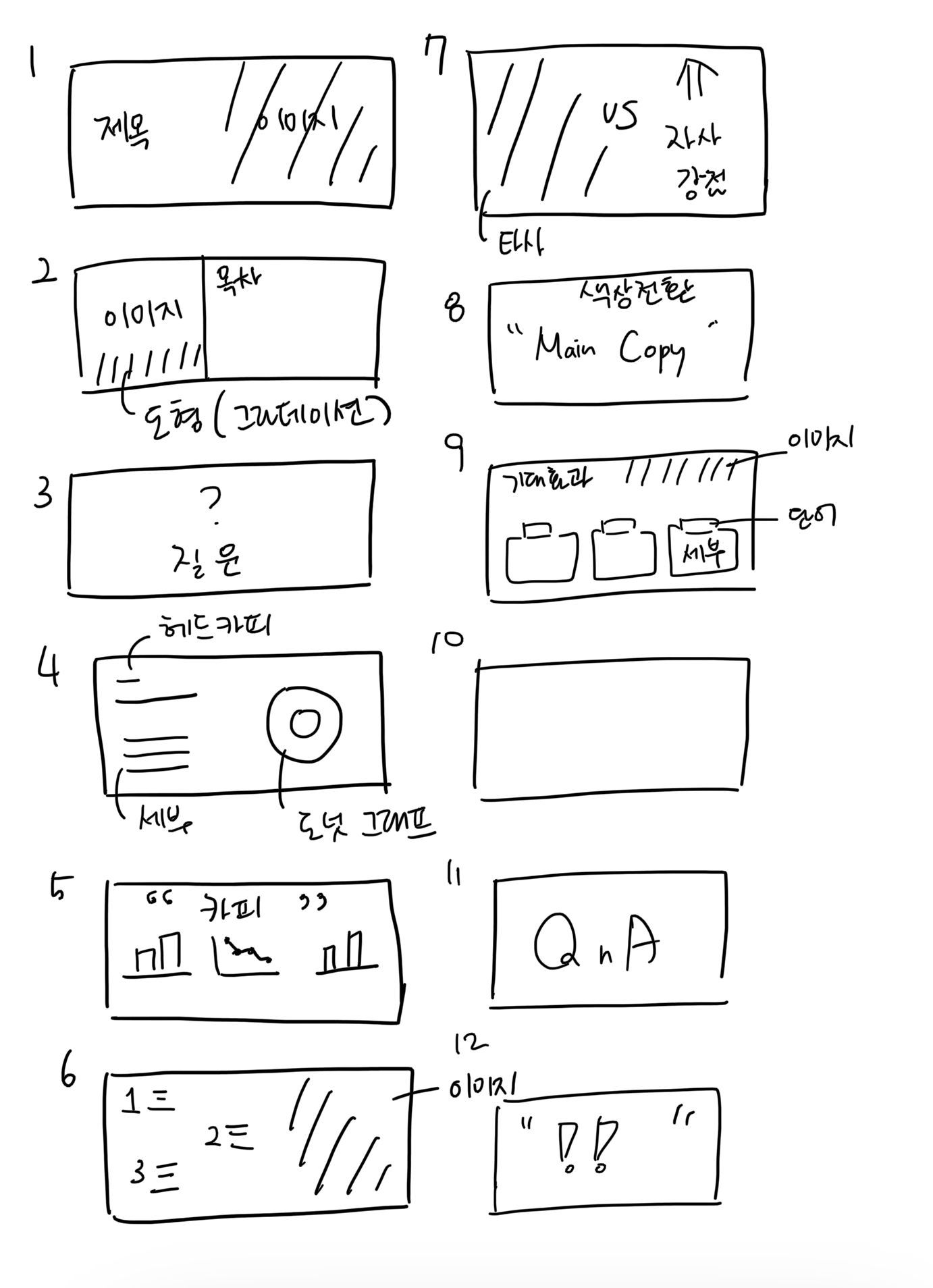
위의 이미지처럼 대충 그려도 상관없습니다. 중요한 것은 '대충이라도' 그려야 한다는 겁니다.