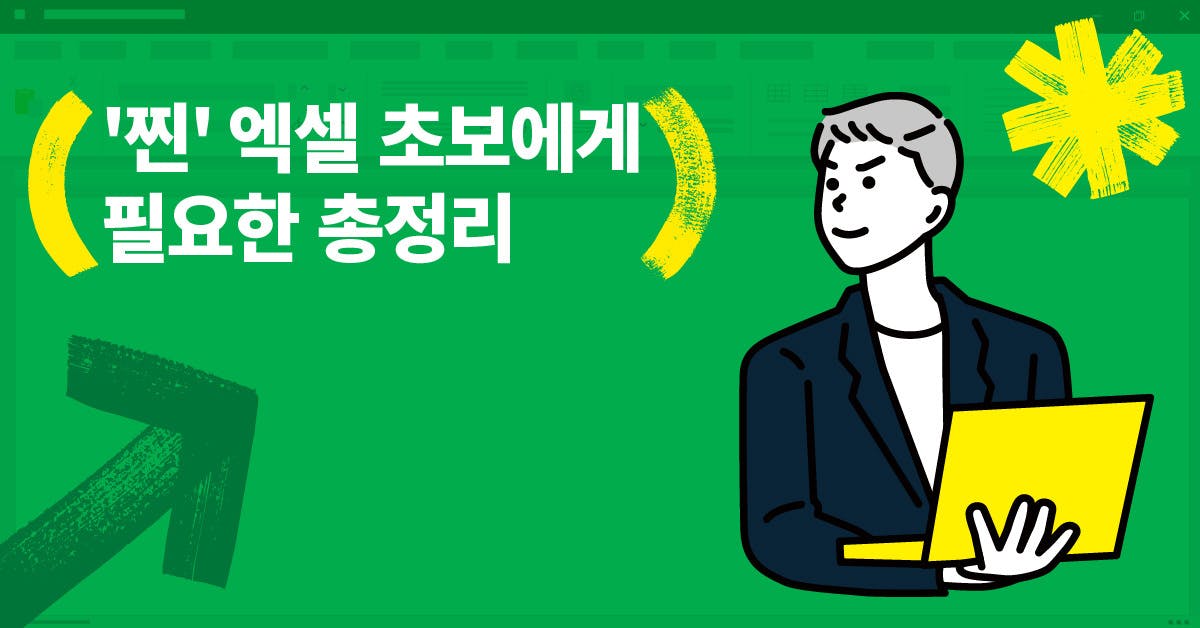420K 팔로워 엑셀 크리에이터가 알려주는 실무 맞춤형 스킬
💡누구에게 필요한가요?
- 일을 시작한 지 얼마 안 된 신입사원
- 엑셀로 데이터를 취합하거나 보고서를 작성하는 일을 맡았는데, 이상하게 시간이 오래 걸리는 분
- 엑셀 활용을 어려워하는 후배에게 도움이 되고 싶은 분
💡어떻게 활용할까요?
- 글을 처음부터 끝까지 정독하며 '이런 상황에서 이런 기능을 쓰는구나'를 이해합니다.
- 이 글의 링크를 카카오톡 '내게 쓰기', 북마크, 즐겨찾기 등등에 저장해 두고, 필요할 때 다시 읽으며 따라 합니다.
- 또는 엑셀을 어려워하는 후배에게 "이거만 보면 일에 필요한 기능은 웬만하면 다 알 수 있다"며 링크를 공유해 줍니다.
* 2024년 3월에 발간된 〈엑셀마왕의 엑셀 이럴 땐, 이렇게!〉를 퍼블리의 시선으로 발췌해 구성했습니다.
많은 취업 준비생과 직장인은 기본적인 엑셀 활용 능력이 필수라는 것을 알기에 '컴퓨터활용능력' 자격증 취득 수준의 엑셀 학습에 주력합니다. 하지만 자격증 취득을 목표로 한 학습만으로는 실제 업무 상황에서 마주치는 다양한 도전에 대응하기에는 부족합니다.
실무에서는 예기치 않은 상황이 자주 발생하며 이에 대처하기 위해서는 엑셀을 단순히 기능적인 측면에서 이해하는 것을 넘어서, 실제 업무에 맞춰 유연하게 활용할 수 있는 능력이 필요하기 때문입니다. 어떻게 조합하고 적용하여 업무를 보다 효율적으로 처리할 수 있는지에 대한 실무적 지식과 경험이 필요한 것이죠.
13년 넘게 직장 생활을 하고, 실무 엑셀 강의를 해오며 직장인이 엑셀 업무를 수행하며 흔히 마주치는 문제들에 관한 효율적인 해결책을 정리했습니다. 상황별로 필요한 스킬만 골라 배워가신다면, 업무 효율을 손쉽게 높이실 수 있을 거예요.
👀 스킬 미리보기
- 데이터 취합할 때
- ① 중복된 데이터를 입력할 수 없게 설정하기
- ② 데이터 입력 방법을 알려주는 메시지 삽입하기
- ③ 열 번호를 한 번에 입력하기
- 보고서 작성할 때
- ① 셀 안에 미니 차트 만들기
- ② 막대형 차트와 꺾은선형 차트를 혼합하기
- ③ 월별 데이터를 분기별로 보여주기
데이터 취합할 때 유용한 스킬
직장인이라면, 누구나 데이터 취합 업무를 하게 됩니다. 많은 사람으로부터 데이터를 취합하는 만큼, 꼭 누군가 잘못 입력해서 데이터를 다시 수정해야 하는 경우가 참 많죠. 입력하는 사람이나 취합하는 사람의 효율을 모두 높여주는 스킬 4가지를 소개합니다.
① 중복된 데이터를 입력할 수 없게 설정하기
👉 [데이터] - [데이터 유효성] 검사] 창의 [사용자 지정] - [수식]에서 COUNTIF 함수를 사용하여 지정한 범위에 중복된 데이터 입력을 방지할 수 있습니다. '회원가입 신청서'에 중복된 ID를 입력할 수 없게 지정하는 예시를 통해 그 방법을 살펴볼까요?
1. 중복된 데이터 입력을 제한할 [ID] 항목의 [B5:B21] 영역을 선택한 상태에서 [데이터]-[데이터 유효성 검사]를 선택하여 [데이터 유효성] 창을 표시합니다.

2. [설정] 탭의 [제한 대상]에서 [사용자 지정]을 선택하고 [수식]에 다음의 함수식을 입력한 다음 [확인]을 클릭합니다.
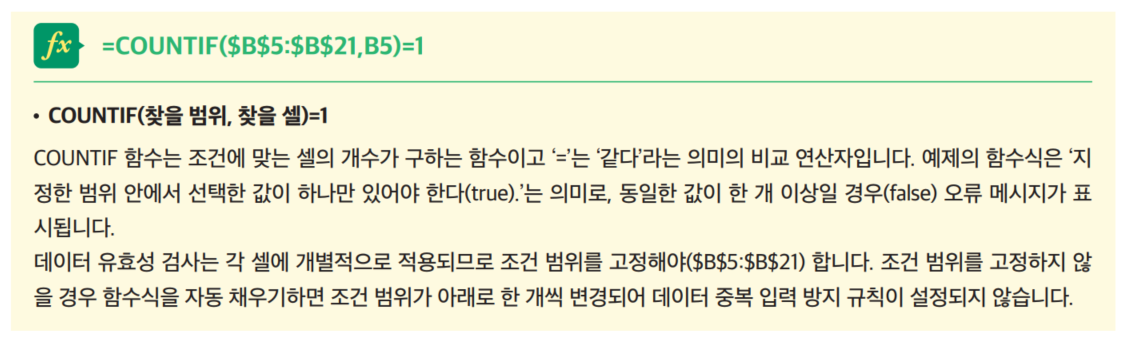
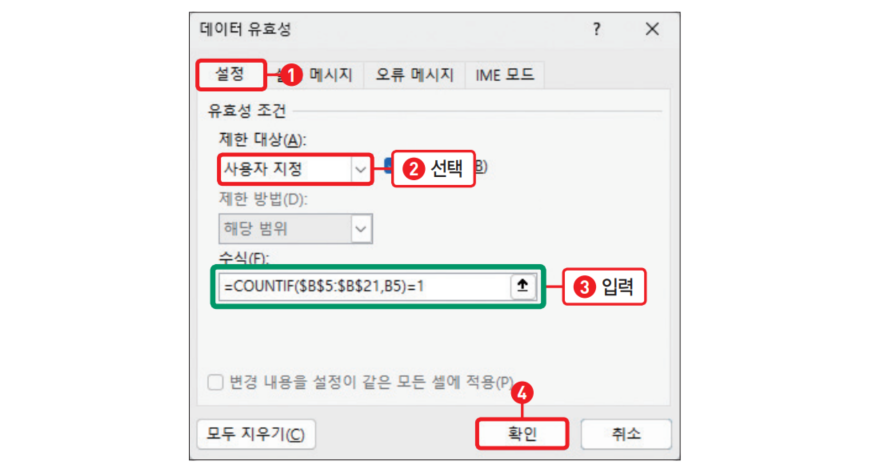
📌 수식 이해하기 =COUNTIF($B$5:$B$21,B5)=1
COUNTIF 함수는 조건에 맞는 셀의 개수가 구하는 함수이고 '='는 '같다'라는 의미의 비교 연산자입니다.
예제의 함수식은 '지정한 범위 안에서 선택한 값이 하나만 있어야 한다(true)'는 의미로, 동일한 값이 한 개 이상일 경우(false) 오류 메시지가 표시됩니다. 데이터 유효성 검사는 각 셀에 개별적으로 적용되므로 조건 범위를 고정해야($B$5:$B$21) 합니다.
3. [B5:B21] 영역에 중복된 ID를 입력하면 경고 창이 표시됩니다. 경고 창에서 [다시 시도]를 클릭하면 다른 값을 입력할 수 있고 [취소]를 클릭하면 입력되어 있던 값이 삭제됩니다.

4. 데이터 유효성 검사로 중복 입력을 제한한 영역에 같은 데이터를 복사·붙여넣기 할 경우에는 경고 창이 표시되지 않습니다. 이렇게 복사·붙여넣기로 중복된 데이터가 있으면 [데이터]-[데이터 유효성 검사]-[잘못된 데이터]를 선택하세요.
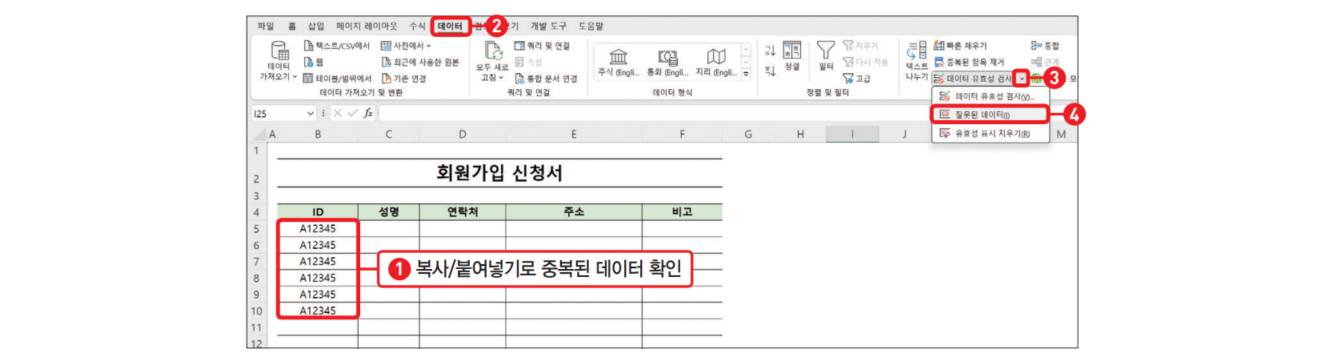
5. 중복된 데이터에 빨간색 동그라미가 표시됩니다. 중복된 데이터를 수정하면 빨간색 동그라미도 사라집니다.