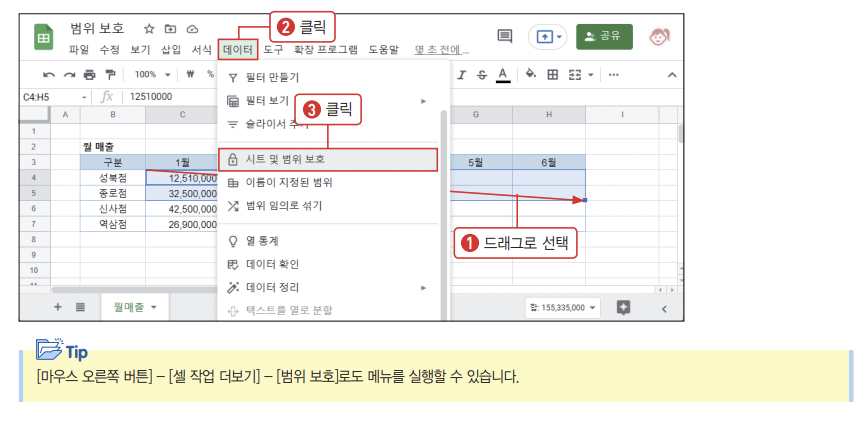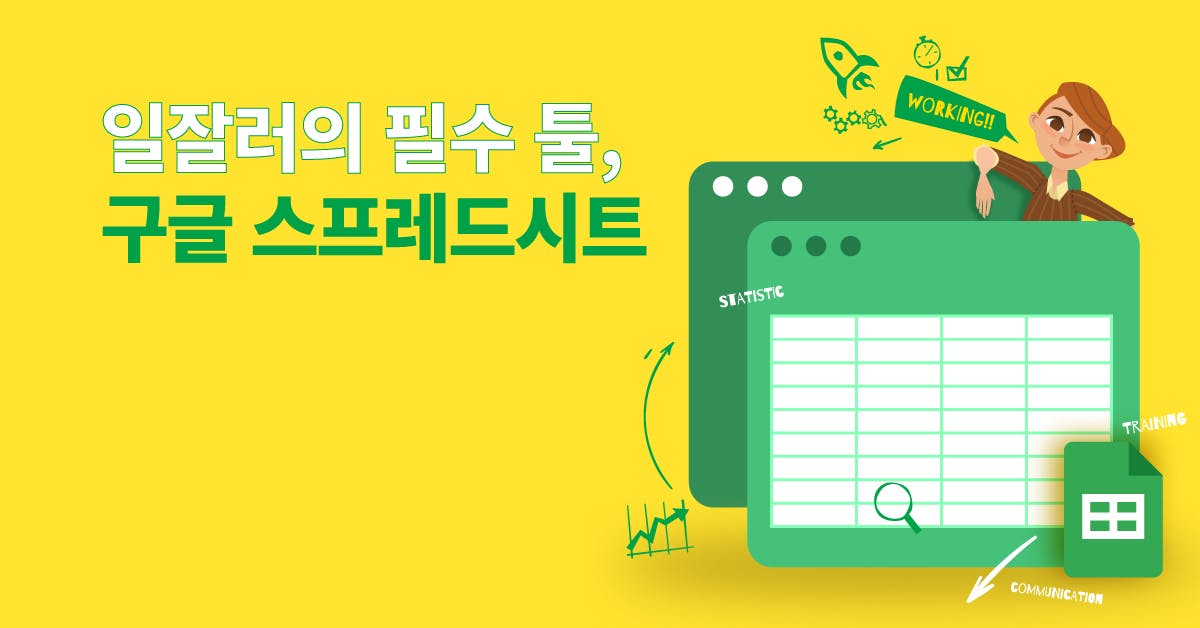구글 스프레드시트의 세 가지 강점
💡 10분 안에 이런 걸 알려드려요!
- 협업에 강한 구글 스프레드시트, 더 편하게 쓰는 3가지 방법
- 스프레드시트 함수로 빠르게 데이터를 정제하는 노하우 및 예시와
- 복붙할 시간이 모자라는 직장인을 위한 자료조사 쉽게 하는 법까지!
본 콘텐츠는 2022년 05월 발간된 <직장인을 위한 실무 구글 스프레드시트> 퍼블리의 시선으로 발췌해 구성한 것입니다.
1. 협업을 위한 온라인 작업
웹브라우저를 통해 고유의 스프레드시트 주소로 접속해 작업하므로 더 이상 파일을 전달하거나 공유하는 과정을 거치지 않아도 됩니다. 스프레드시트의 주소와 권한만 가지고 있다면 어느 누구든 동시에 접속해 함께 공동 작업이 가능하고 작업 내용은 실시간 자동 저장 되니까요. 사용자의 작업 내역은 자동으로 기록되어 추적이 가능하며 특정 시점으로 되돌려 문서의 버전 관리도 할 수 있습니다.
2. 강력한 배열 수식
보통 함수에 단독으로 쓰이는 인수를 하나의 셀 말고도 여러 셀을 지정해 배열(범위)로 만들어 계산할 수 있는데, 구글 스프레드시트는 이처럼 인수를 배열로 사용하는 것 이외에도 출력값이 범위 형태인 배열 함수의 종류가 다양합니다.
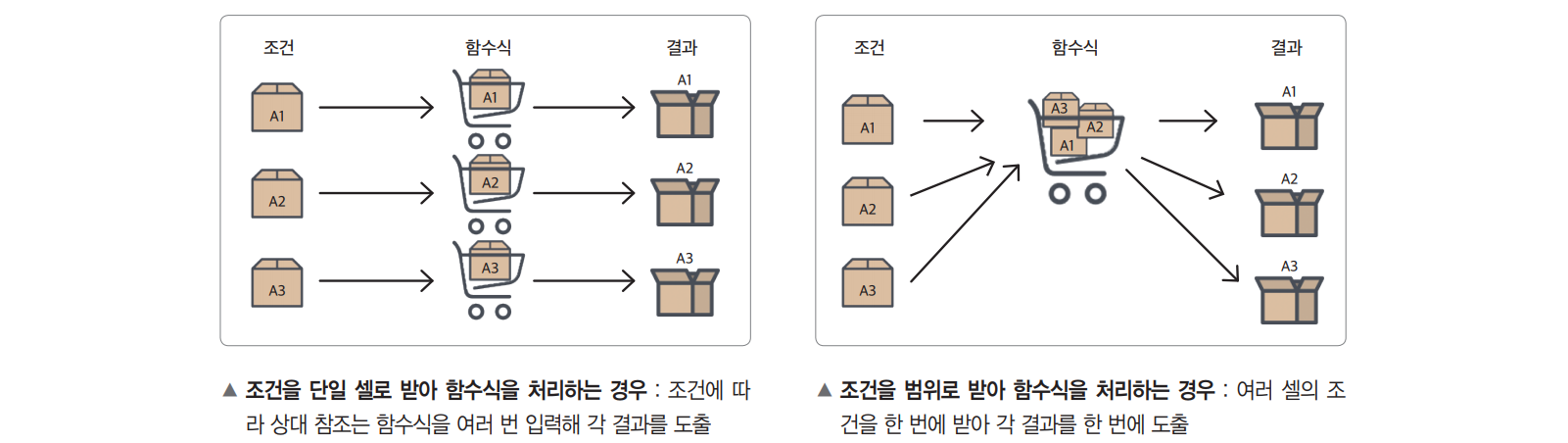
3. 구글의 다양한 서비스 연계
구글 스프레드시트를 구글 서비스인 드라이브와 함께 사용해 공동 저장공간을 만들거나 데이터 스튜디오와 연결해 손쉽게 실적 대시보드를 구축하고 설문지 조사결과를 구글 스프레드시트로 받는 등 구글의 다양한 서비스와 연계해 업무 생산성과 효율을 극대화할 수 있습니다.
이렇게 강력한 강점을 지닌 스프레드시트를 실무에 활용한다면, 우리는 더 쉽고 빠르게 일할 수 있습니다. 업무 효율을 2배는 높여주는 실무 스킬만 정리해 예시와 함께 소개합니다.
협업 기능 200% 활용하는 법
- 사용자마다 편집 가능한 셀 범위 지정하기
- 공동 사용자의 작업을 방해하지 않고 데이터 필터링하기
- 뷰어 권한을 가진 사용자가 필터 사용하기
빠르게 데이터를 편집하는 법
- 입력 패턴을 찾아 일부 텍스트 추출하기
- 불규칙 형식의 다양한 문자열을 한번에 변경하기
- 문자의 패턴을 판단해 논리값으로 반환하기
- 셀 안에 작은 차트 만들기
빠르게 자료조사하는 법
- 기사 스크래핑하기
- 사이트의 정보 스크래핑하기
한 번 쭉 정독하시고, 이 글을 북마크해뒀뒀다가 스프레드시트를 실제로 업무에 활용할 때 꺼내 보세요!
스프레드시트 협업 기능을 200% 활용하는 법
사용자마다 편집 가능한 셀 범위 지정하기
대부분 하나의 파일을 여러 사람과 공유하고 계실 텐데요. 이때, 각자 편집할 수 있는 셀의 범위를 지정할 수도 있습니다.
이 예제 파일은 제가 작성한 시점에 두 명의 다른 사용자와 공유했습니다. [월매출] 시트의 각 지점 담당자를 지정해 담당 지점 이외 다른 지점의 데이터를 수정하지 못하도록 접근을 제한시켜 볼게요.

1. 편집을 제한할 C4:H5 범위를 지정하고 [데이터]-[시트 및 범위 범위 보호]를 클릭합니다.